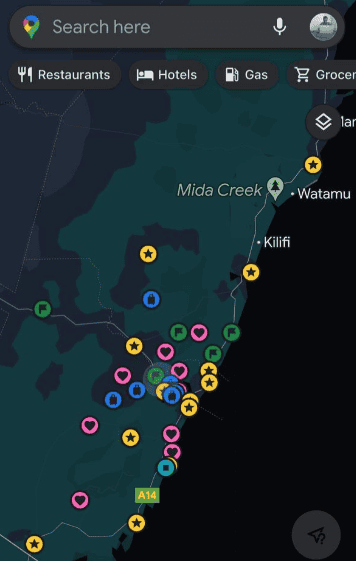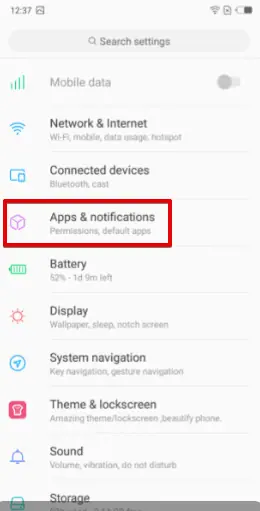Saved Places on Google Maps Disappeared [6 Tested Fixes]
Readers help support MSpoweruser. We may get a commission if you buy through our links.
Read our disclosure page to find out how can you help MSPoweruser sustain the editorial team Read more
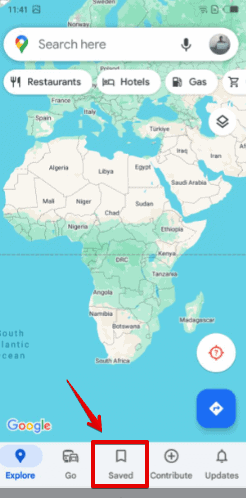
Have your saved places on Google Maps suddenly disappeared? You’re certainly not alone.
Luckily, I dug deep for solutions and today I’ll show you six working fixes.
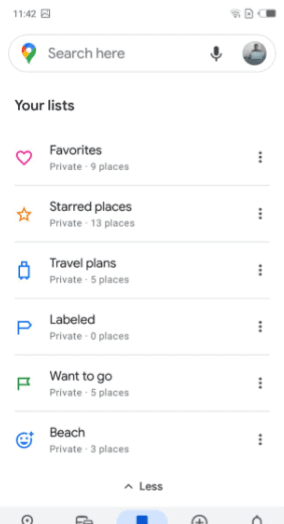
Ready? Let’s begin.
Unhide Saved PlacesSometimes, your saved places might not be lost but hidden due to changes in settings or updates. Here’s how to unhide them:
Open Google Maps and tap the Saved button. Depending on the app’s version, the Saved section may also be in the drop-down menu you see after clicking on your profile icon in the top right corner.This method has proven helpful for some users, probably dealing with a bug on Google Maps’s end:
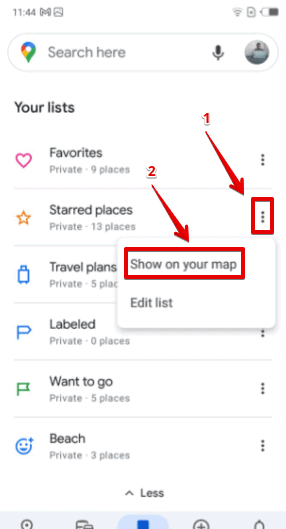
Clearing the cache of the Google Maps app can solve several issues including saved places disappearing without affecting the data stored in the app. Follow the below steps:
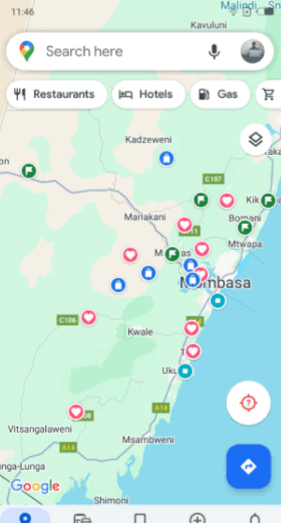
An outdated app can lead to various issues, including the disappearance of saved places. Reinstalling or updating Google Maps can often resolve this.
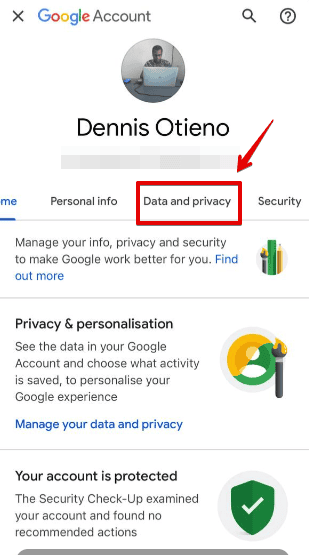
Log in with your Google account and check for your saved places.
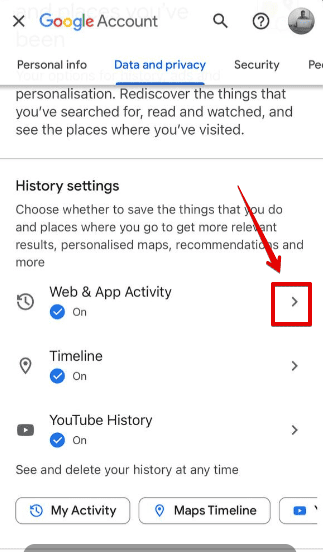
Sometimes the issue could be isolated to your device. Trying to access your saved places from a different one can help pinpoint the problem and give you access to your lists. Follow the below steps:
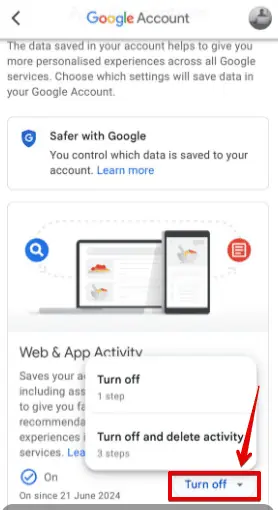
Discovering that your saved places on Google Maps have disappeared can be frustrating, but the above fixes will help you solve the issue.
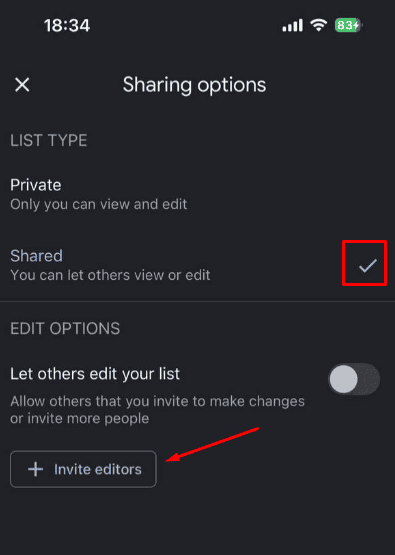
Dennis Otieno
Tech Content Writer
Dennis is a tech content writer who loves writing engaging articles on the latest technology trends, cybersecurity, and software reviews. He breaks down complex topics into reader-friendly content to help audiences relate to every concept.